
Smart Guide to Check Your Graphics Card in 2025
In the ever-evolving world of technology, checking your graphics card is more important than ever. Whether for gaming, graphic design, or everyday computing, knowing how to check your graphics card is crucial for optimal performance. This guide will help you navigate through checking graphics card specifications, performance, and diagnostics effectively. We will explore various methods applicable for both Windows and Mac users, tools for identifying graphics card specifications, and how to optimize performance for gaming or professional tasks.
As graphics technology advances, understanding your graphics card's properties can enhance your computer's efficiency, thus benefiting your user experience. So, how do you go about identifying, checking, and optimizing your graphics card in 2025? Let’s dive in.
Key takeaways from this guide include:
- How to check your graphics card specs and performance
- Tools and methods for efficient graphics diagnostics
- Best practices for ensuring compatibility and performance
Essential Methods to Check Graphics Card Status
To start checking the status of your graphics card, it’s important to identify the methods that work best on your system. Windows users can utilize built-in tools or third-party applications, while Mac users have their own set of tools to efficiently identify graphics card specs and performance.
Check Graphics Card on Windows
If you are using Windows, there are several easy ways to find out your graphics card information:
- Access Device Manager: Right-click the Start button, select Device Manager, and expand the 'Display adapters' section. Here you can see your graphics card listed, including its manufacturer and model.
- Utilize DirectX Diagnostic Tool (dxdiag): Press Windows + R, type 'dxdiag', and hit Enter. The Display tab will provide detailed information about your graphics card's manufacturer and capabilities.
- Use Task Manager: Right-click the taskbar, select Task Manager, and click on the 'Performance' tab. Here you can see real-time GPU usage, memory, and more.
Discover Graphics Card Info on Mac
For Mac users, the process to check graphics specifications is slightly different:
- Click on the Apple logo in the top left corner and select 'About This Mac'. This will provide basic information on the graphics card.
- For more detailed specs, click on 'System Report', then navigate to 'Graphics/Displays' to see all relevant info about your graphics card.
Third-Party Tools for Graphics Card Diagnostics
In addition to built-in tools, several third-party applications can provide extensive graphics card details:
- GPU-Z: This utility provides extensive details about your graphics card properties and performance.
- HWiNFO: A powerful tool that provides in-depth hardware analysis, including real-time monitoring of graphics card performance.
- PassMark PerformanceTest: A benchmarking tool that allows you to run performance tests on your graphics card.
Exploring Graphics Card Specifications Overview
Understanding the specifications of your graphics card is essential for determining its performance capabilities. This section outlines how to analyze graphics card specifications effectively to ensure optimal compatibility and efficiency.
Monitor Graphics Card Temperature
Keeping an eye on your graphics card temperature is pivotal for maintaining performance and longevity. Overheating can lead to reduced performance or even hardware failure. Tools like MSI Afterburner or HWMonitor can help you track temperatures efficiently. Aim to keep your GPU temperature below 80°C during heavy loads.
Check Graphics Card Performance Online
Several websites offer benchmark tests for different graphics cards, allowing you to see how your card ranks against others based on performance metrics. Websites like PassMark provide user-submitted benchmarking data to analyze performance variations.
Benchmarking Your GPU
Benchmarking your GPU provides insights on its capabilities and performance under various loads. Utilize tools like 3DMark or Unigine Heaven to conduct benchmark tests. This will help you determine if your GPU meets the requirements for demanding applications or games.
Graphics Card Performance Analysis and Optimization
After checking your graphics card, understanding its performance capabilities offers a way to optimize settings for better results. This section focuses on methods to enhance graphical performance and stability in different scenarios.
Optimizing Graphics Card Settings
Adjusting the settings of your graphics card for optimal gaming performance can result in smoother gameplay. Use software settings in your GPU control panel to select the best performance profile that suits your needs. Gaming applications also allow personalized graphical settings adjustments.
Common Graphics Card Compatibility Issues
Graphic cards can sometimes encounter compatibility issues, especially when upgrading hardware. For effective gaming performance or professional graphics work, verify the compatibility of your graphics card with your motherboard and other PC components using a compatibility checker tool.
Check Graphics Card Driver Update
Keeping your graphics driver up to date is crucial for optimization. Outdated drivers can hinder performance or cause crashes. Utilize the manufacturer’s website to find the latest drivers. Regular updates also offer improvements and new features that can enhance your GPU’s functionalities.
Troubleshooting Graphics Card Issues
Despite meticulous care and optimization, issues may arise with your graphics card. Understanding troubleshooting methods can save time and resources in diagnosis and repair.
Diagnosing Graphics Card Problems
Use specific diagnostics tools to identify potential issues with your GPU. Applications like Windows built-in diagnostics or third-party software can help detect hardware problems.
Check Integrated Graphics vs. Dedicated Graphics
For systems with both integrated and dedicated graphics, it’s vital to know which one your applications are using. You can toggle between the two in your system settings, identifying if your systems are benefiting from the more powerful dedicated graphics card.
Advanced Graphics Diagnostics
For advanced users, employing hardware diagnostics can unveil deeper issues within the graphical subsystem. Software like FurMark can stress test your GPU and reveal performance stability under extreme conditions.
Conclusion and Final Thoughts
Understanding and checking your graphics card is essential in ensuring it meets your computing needs effectively. Whether you're a gamer, designer, or general user, keeping your GPU at peak performance can drastically enhance your experience. Use this guide to optimize your graphics settings, troubleshoot issues, and ensure your graphics card operates efficiently for all your graphical requirements.
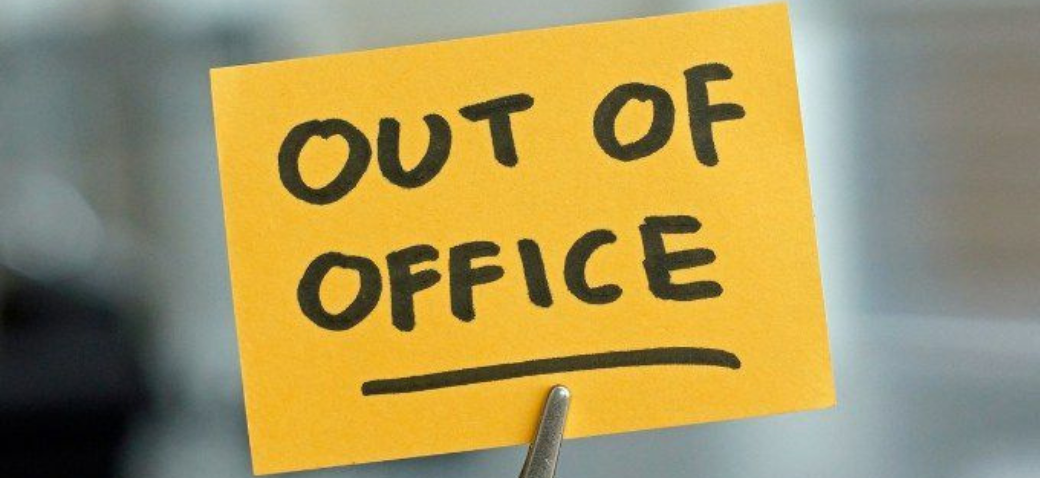
 ```
```