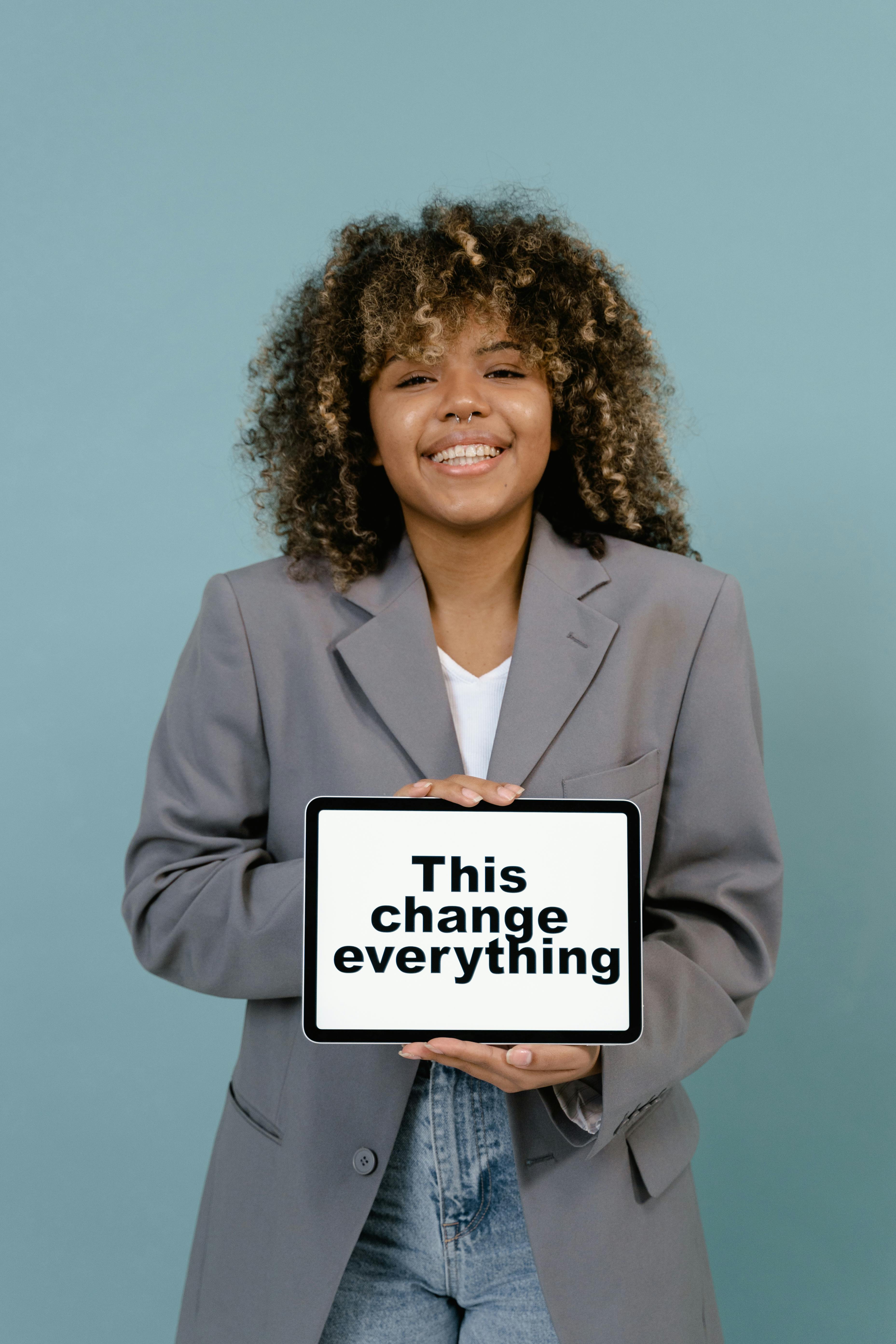
How to Effectively Stop Windows 10 Update for Improved Performance in 2025
In the ever-evolving landscape of technology, managing Windows 10 updates can significantly affect system performance. Users often seek ways to control updates to maintain optimal speed and efficiency. This article will explore various methods to stop Windows 10 updates, prevent automatic installations, and manage your update settings effectively without compromising system security.
Windows 10 updates are essential for security and performance improvements. However, automatic updates can lead to unnecessary interruptions and decreased system performance. By the end of this guide, you will understand how to disable Windows updates temporarily or permanently, block update notifications, and manage Windows update settings tailored to your needs.
As we delve deeper, expect to discover practical tips and techniques that not only assist you in pausing updates but also in optimizing your overall Windows experience.

Understanding Windows Update Behavior
To effectively disable Windows updates, it's crucial to understand how they function within the operating system. By default, Windows 10 manages updates automatically, downloading and installing them without user intervention. This behavior ensures that only the latest security patches and feature updates are installed, but it can lead to issues such as slow performance or unexpected reboots.
How Windows Update Works
Windows updates typically consist of security patches, feature updates, and quality improvements. The operating system schedules these updates based on a maintenance schedule, which can sometimes conflict with user activities, causing interruptions. Understanding this process allows users to find effective methods to control it.
Benefits of Controlling Windows Updates
By gaining control over Windows updates, users can enhance their system performance and reduce frustration from unwanted restarts or slowdowns during critical tasks. Furthermore, managing updates can lead to a more tailored Windows experience, ensuring that critical updates are manually checked and installed at convenient times.
Common Issues with Automatic Updates
Automatic updates can often lead to various problems, such as update failures or system slowdowns. These issues might stem from poor network conditions, incompatibility with hardware, or insufficient disk space. Understanding these common pitfalls can help you better manage your update strategy.
With a clear understanding of how Windows updates impact system performance, let's explore effective ways to stop or disable these updates.
Methods to Disable Windows 10 Update
There are several ways to effectively stop updates in Windows 10, ranging from altering settings in the control panel to advanced methods involving the registry. Selecting the appropriate method depends on your specific needs and comfort level with system configurations.
Utilizing Windows Update Settings
Your first approach should be to access the Windows update settings through the system settings interface. Here, you can pause updates for a specific period, preventing any installations temporarily. Here’s how:
- Go to Settings.
- Navigate to Update & Security.
- Select Windows Update.
- Click on Advanced options.
- You can choose to pause updates for up to 35 days.
This method provides a straightforward way to prevent updates during critical usage periods without permanently disabling the feature.
Blocking Updates via Group Policy
For users with Windows 10 Pro or Enterprise, Group Policy offers a powerful way to manage updates. You can prevent updates entirely or set specific guidelines for update management:
- Press Windows + R to open the Run dialog.
- Type gpedit.msc and hit Enter.
- Navigate to Computer Configuration > Administrative Templates > Windows Components > Windows Update.
- Double-click on Turn off Automatic Updates, select Enabled, and click OK.
This method gives you complete control over the updating process, ensuring no updates are installed without your knowledge.
Disabling Windows Update Service
If you wish to take a more drastic measure, disabling the Windows Update Service can prevent any updates from downloading or installing:
- Type services.msc in the Run dialog.
- Locate Windows Update in the services list.
- Right-click and select Properties.
- Change the Startup type to Disabled.
This firm approach ensures total cessation of updates, but care should be taken, as it may expose your system to security vulnerabilities if updates are not regularly managed manually.
Managing Windows Update Notifications
Even after disabling updates, you may still receive update notifications, which can be distracting. Here are ways to turn off update notifications effectively.
Adjusting Notification Settings
Windows allows users to customize notification settings, including those for updates. Go to:
- Settings? > System? > Notifications & actions.
- Toggle off notifications for Windows Update.
By managing these settings, you can achieve a quieter computing experience.
Utilizing Registry for Advanced Control
For advanced users, modifying the registry can provide an additional level of control over update notifications. Navigate to:
- Open Registry Editor.
- Go to HKEY_LOCAL_MACHINE\SOFTWARE\Policies\Microsoft\Windows\WindowsUpdate.
- Create or modify the DWORD value named NoAutoUpdate and set it to 1.
This method further consolidates your ability to manage how and when updates are communicated, providing a profound control over your system's management.

Long-Term Management of Update Settings
In the long run, maintaining optimal performance while handling updates involves a balanced approach. Here are some strategies to consider for effective update management.
Establishing a Maintenance Schedule
Consider setting a routine schedule to check for updates manually, ensuring that you maintain system security while avoiding interruptions. Allocating specific hours during low activity can help in minimizing performance impacts.
Regularly Reviewing Update History
Keeping track of what updates have been installed and monitoring for recurring issues is a great strategy. Navigate to Settings? > Update & Security? > Windows Update? > View update history. This allows you to identify problematic updates that might need to be rolled back or avoided in future installations.
Creating a Restore Point Before Large Updates
Preparation is vital. Before performing major updates, create a restore point. This practice gives you the option to revert to a previous state if issues occur post-update.
Q&A Section
Can I permanently disable Windows updates?
Yes, you can use Group Policy or disable the Windows Update service, but it's not recommended for security reasons. Manually checking for updates periodically is safer.
What should I do if updates fail to install?
Run the Windows Update Troubleshooter found in Settings? > Update & Security? > Troubleshoot. This tool can often identify and fix common issues.
Will disabling updates improve performance?
Yes, disabling updates can reduce interruptions and improve performance temporarily. However, it may expose your system to security vulnerabilities.
How often should I check for updates if I disable automatic updates?
It's recommended to check manually at least once a month to ensure you are up to date with security patches and feature improvements.
Are there risks involved in disabling updates?
Disabling updates can lead to security risks, as new vulnerabilities may be left unpatched. It's crucial to balance performance needs with security considerations.
By applying these techniques and understanding the intricacies of Windows update management, users can effectively optimize system performance while ensuring adequate security measures are in place. For more practical insights into Windows management, you can explore more topics in our links: [Manage Windows Update Settings](https://howpath.info/?p=2065) and [System Performance Optimization](https://howpath.info/?p=2060).