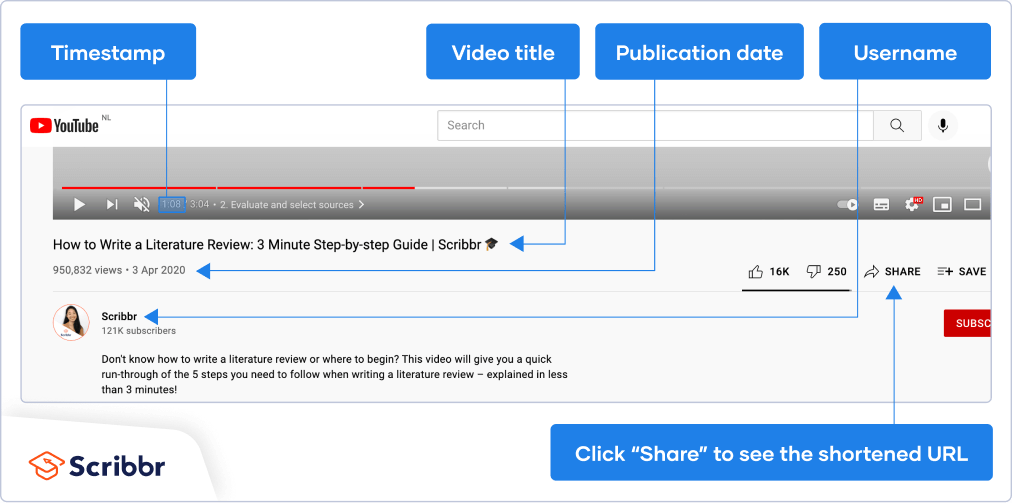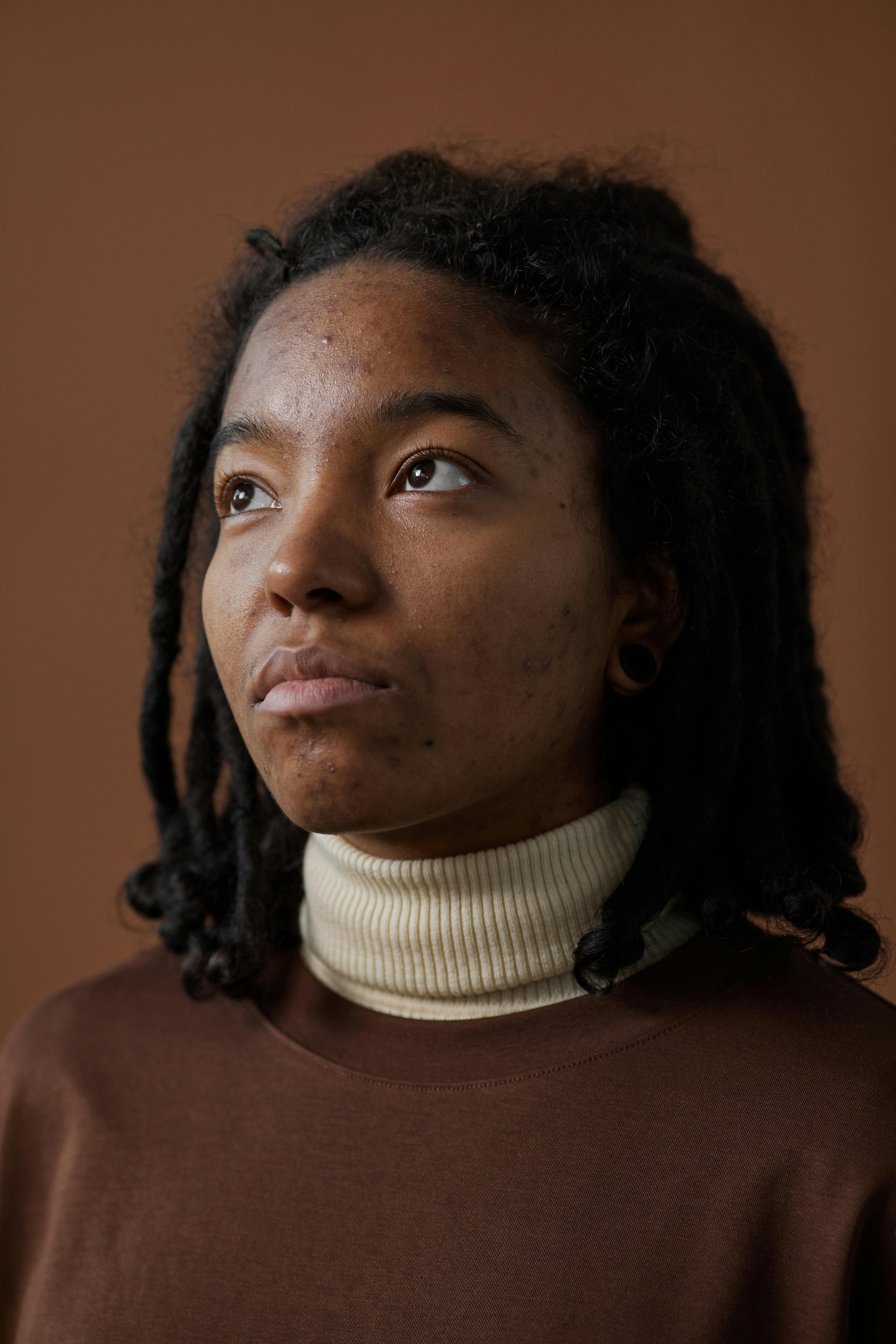
How to Get Your Printer Online
Having a printer offline can be a frustrating experience, especially when urgent print jobs pile up. In this article, we will cover comprehensive steps to get your printer online and troubleshoot common printer connectivity issues. Whether you're setting up a new printer or restoring an existing one, these methods will ensure that you can efficiently connect to your device.
Wireless Printer Setup
Setting up a wireless printer ensures you can print without the hassles of cords and wires. First, ensure your **printer is Wi-Fi compatible**, allowing for smooth wireless printing. To start, connect your printer to your Wi-Fi network. This often involves accessing the printer menu, navigating to **network settings**, and selecting your Wi-Fi network. Enter the password if prompted. Once connected, find the printer on your PC or mobile device to complete the installation.
Connecting Printer to Wi-Fi
When connecting your printer to Wi-Fi, knowing the appropriate printer configuration settings is critical. Access the printer’s control panel, select the **network setup** option, and search for available Wi-Fi networks. Select your network and input the password. If you experience issues, reset your Wi-Fi router and ensure that your printer is within range. For a stable connection, consider using the **WPS button method** if supported by both your router and printer, ensuring quick connectivity without entering passwords.
Printer Network Settings
Understanding and managing your **printer network settings** can help reduce connectivity issues. Be sure to set a static IP address for your printer; this can prevent your printer from switching IP addresses after a router restart, which can lead to confusion when trying to print. Access these settings from your printer's web interface, often located in the **network configuration menu**. Assign an IP address within the range reserved for fixed devices to maintain connectivity.
Printer Troubleshooting
If you encounter any issues with your printer, effective **printer troubleshooting** steps are essential. Common problems include the printer showing an offline status, which indicates a lack of communication with the connected device. Begin by checking your **internet connection settings** to ensure your device is properly connected to the network and your printer is turned on. Restarting both your printer and your computer can resolve many connectivity issues as it refreshes the system.
Printer Offline Error Fix
A prevalent issue faced by users is the **printer offline error**. This can usually be resolved via a few straightforward steps. First, check if the printer is set as the default printer on your computer. Go to the **devices section** of your computer's settings, find your printer, and select it as the default device. If it is not detecting the printer, try moving closer to the router or using a USB cable as a temporary solution to verify connectivity.
Print Queue Management
In some cases, print jobs get stuck in the **print queue**, resulting in delays. Access the print queue via your device settings and check for jobs that need to be cleared. Cancel any stuck or error jobs, and attempt to print again. After managing the queue, you might also need to restart the print spooler service on your Windows system by running 'services.msc', finding the print spooler service, and choosing to restart it.
Printer Driver Update
Outdated printer drivers can lead to **printer connectivity issues** and compromises on performance. Ensuring you have the latest driver can improve communication between your printer and your device. You can check for **driver updates** through your operating system’s device manager or by visiting the manufacturer's website for your printer. Downloading and installing the latest software can resolve many ongoing issues and enhance printing capabilities.
Printer Software Installation
Proper **printer software installation** is vital for ensuring your device work correctly. Follow the manufacturer's instructions carefully during installation. Often, it involves not just setting up the device physically but also installing the software that allows your system to recognize and communicate with the printer. Post-installation, navigate through the software settings to adjust printing preferences, which can optimize print output and performance.
Checking Printer Status
Periodically, it's wise to conduct a **check on your printer status** to ensure it remains connected and operational. You can access the status through your device settings, where it'll indicate if the printer is communicating correctly with your system. Here, you can also see if the **printer maintenance tips** or alerts are due and perform any necessary updates or changes.
Managing Print Jobs Effectively
Managing your print jobs efficiently can lead to a smoother printing experience. Understanding how to prioritize and control your print tasks can save time and resources. In larger office environments or for those with multiple printing requirements, having a streamlined process can mitigate common printing problems.
Printing from Mobile Devices
Mobile printing technology allows users to print seamlessly from smartphones and tablets, leveraging wireless capabilities. Ensure your mobile device and printer are connected to the same network. Use manufacturers’ apps like HP Smart, Epson iPrint, or similar, making it easy to manage documents and images to print wirelessly.
Remote Printer Access
For businesses with remote workers, **remote printer access solutions** allow users to print from anywhere. Consider adopting cloud printing services, which enable secure access to printers via the internet. Options like Google Cloud Print allow you to easily manage printers and allows remote access ensuring productivity across teams.
Key Takeaways
- Ensure your printer is set up on the same Wi-Fi network as your device for wireless printing.
- Regularly check and update printer software and drivers for optimal performance.
- Manage print jobs strategically to reduce delays and maintain workflow.
- Explore mobile printing options for convenience and efficiency.
- Utilize remote printing solutions for flexible work environments.
FAQ
1. How can I connect my printer to Wi-Fi?
To connect your printer to Wi-Fi, navigate to the printer's control panel, access its network settings, and select the wireless setup option. Choose your Wi-Fi network, enter the password, and confirm the connection. Once connected, you can add your printer to any device on the same network by installing the necessary drivers and software.
2. What should I do if my printer isn’t detected?
If your printer is not detected, ensure it’s powered on and connected to the network. Restart your printer and computer to refresh connections. Also, check that the printer is set as the default printer in your system’s printer management settings.
3. What steps can I take to resolve a printer offline error?
To fix a printer offline error, consider setting the printer as default, checking cables and connections, restarting both the printer and computer, reviewing the device settings, or even reinstalling the printer software. Sometimes, simply clearing the print queue can resolve this issue as well.
4. How can I update my printer drivers?
Updating your printer drivers typically involves visiting the printer manufacturer's website. Look for the support section and download the latest drivers compatible with your printer model. Alternatively, access the printer settings on your computer's control panel to check for driver updates automatically.
5. Can I print from my mobile device?
Yes, you can print from your mobile device using either a dedicated app from your printer's manufacturer or through cloud printing services. Be sure to connect your device to the same Wi-Fi network as your printer to ensure seamless printing.
6. What are some common printer connectivity issues?
Common printer connectivity issues include the printer being offline, not detecting the printer, slow printing speeds, and print jobs getting stuck in the queue. Address these by checking your network settings, restarting devices, and ensuring all relevant software and drivers are updated.
7. What to do if my print jobs are stuck?
If print jobs are stuck, open your print queue, cancel any stalled jobs, and restart the print spooler service. Check your printer’s connection to the network and verify all cables and settings if it still doesn’t appear to function properly.