
How to Properly Insert a Drop Down List in Excel 2025
Creating a drop down list in Excel is a powerful feature that improves data entry and maintains data consistency. Whether you are managing a simple list of items for personal use or creating complex worksheets for business purposes, knowing how to effectively insert drop down lists can streamline your workflow. Utilizing Excel's data validation functionality allows users to restrict data entries to predefined options, enhancing both speed and accuracy. In this article, we'll explore step-by-step methods to create drop down lists in Excel, showcasing various techniques including dependents and dynamic lists.
We'll delve into the different ways to customize your drop down lists to meet specific needs and maximize your productivity in Excel. By the end of this guide, you'll be equipped with practical examples and expert tips for leveraging this feature in your day-to-day operations. Let's get started and explore the various options!
Key Takeaways:
- Understanding the basics of creating a drop down list in Excel.
- Exploring advanced options like dependent and dynamic drop down lists.
- Learning how to ensure data integrity with user-friendly interfaces.
- Discovering troubleshooting techniques for common issues.
Essential Steps to Create a Drop Down List in Excel
Building on the fundamentals, let’s start by walking through the process of creating a simple drop down list in Excel. This method is straightforward and can be done in just a few steps. The functionality of drop down lists can significantly enhance user experience and efficiency in data entry.
Step-by-Step Process for Inserting a Basic Drop Down List
To create a basic drop down list, follow these steps:
- Select the Cell: Begin by selecting the cell where you want the drop down list to appear.
- Open Data Validation: Go to the 'Data' tab on the ribbon, and click on 'Data Validation.'
- Set the Criteria: In the Data Validation dialog box, under the 'Settings' tab, choose 'List' from the 'Allow' dropdown menu.
- Enter the Source: In the 'Source' field, input the list of options for your drop down, separating them with commas (e.g., Item1, Item2, Item3), or select a range of cells containing the values.
- Finish and Test: Click OK and your drop down list is ready. Click the cell to see your new options!
Implementing these steps sets the foundation for effective drop down lists in your worksheets, allowing for organized and efficient data input.
Customizing Your Drop Down List for Enhanced Usability
Once you've inserted a basic drop down list, customization can help enhance the functionality and user-friendliness. You can format your lists, enable multiple selections, or even create dependent drop downs where the selection in one list affects options in another.
To customize your list:
- Formatting Options: Adjust cell colors, borders, and font styles for better visibility.
- Multiple Selections: Consider using checkbox options in conjunction with drop downs to allow multiple selections in a single cell.
- Dependent Lists: Create lists where the options in a second drop down depend on the selection made in the first drop down.
Customizing your drop down lists can enhance the overall user interface of your Excel sheets while ensuring data integrity and reducing input errors.
Using Dynamic Drop Down Lists for Greater Flexibility
To further illustrate the power of Excel in data management, creating dynamic drop down lists can allow entries to adjust based on data changes. These are particularly valuable in rapidly changing environments where data freshness is crucial.
Follow these additional steps:
- Creating a Named Range: Instead of a static range, use named ranges that automatically update when new data is entered.
- Using Formulas: Implement formulas such as OFFSET or INDEX to dynamically reference your options based on certain criteria.
This versatility not only saves time but also enhances the accuracy of your data entries, leading to more efficient spreadsheet management.
Excel Drop Down List Best Practices
With these basics established, it's essential to adopt best practices when using drop down lists in Excel. These practices help ensure clarity, accessibility, and functionality across your spreadsheets.
Ensuring Data Validation and Consistency
Data validation is key to maintaining accurate records. Using drop down lists ensures that users select from valid options, reducing the risk of errors. Always double-check that:
- Your drop down options are relevant and up-to-date.
- The range referenced for dynamic lists is complete, ensuring no missing values.
- Appropriate validation rules are applied based on usage scenarios.
Regular reviews of your drop down lists can help maintain the integrity of your data.
Creating User-Friendly Experiences with Drop Down Lists
User experience in Excel can greatly impact productivity. Strive to create intuitive spreadsheets that simplify data entry. Features such as:
- Clear labels for each drop down.
- Consistent formatting throughout the document.
- Incorporating error prompts for invalid selections.
Focusing on meeting user needs can result in smoother workflows and increased efficiency.
Troubleshooting Common Drop Down List Issues
Even with careful setup, users may encounter issues with their drop down lists. Knowing how to troubleshoot these problems is essential for maintaining functionality:
- List Not Appearing: Ensure that 'In-cell dropdown' is checked in Data Validation settings.
- Duplicate Entries: Utilize the 'Remove Duplicates' feature or appropriately set up Data Validation rules to avoid redundant options.
- Dynamic List Not Updating: Check named ranges and formulas for accuracy to ensure they reflect current data.
Having these troubleshooting tips can save time and enhance your Excel usage.
Excel Drop Down Lists in Real-World Applications
Following this approach, it's important to see how drop down lists can be applied across various professional contexts. From data entry within large organizations to small business projects, mastering drop down lists can streamline operations significantly.
Creating Forms with Drop Down Lists
Forms are a common use for drop down lists, especially in surveys or data collection sheets. Simplifying user input through curated options ensures response accuracy and efficiency.
When creating forms:
- Keep options concise to avoid overwhelming users.
- Ensure logical progression in question flow.
- Test the form to ensure clarity and ease of use.
Data Entry Simplification in Business Processes
Utilizing drop down lists can standardize data entries within business workflows, thereby reducing errors. This is particularly important in financial reporting, inventory management, and customer databases. Key practices include:
- Regular updates to the drop down options based on business needs.
- Incorporating feedback from users to improve drop down usability.
- Integrating with Excel formulas to automate calculations based on selections.
Enhancing Data Integrity with Drop Down Lists
Implementing well-structured drop down lists significantly enhances data integrity in your spreadsheets. By controlling data entry, you can mitigate the risk of entry errors and ensure consistent input across various departments.
Strategies for enhancing data integrity:
- Utilize drop downs to impose restrictions on input types.
- Regularly review and clean data to maintain accuracy.
- Set up audit trails to track changes over time.
Ultimately, your ability to manage data effectively through drop down lists translates into more robust analysis and reporting within Excel.
Conclusion and Final Thoughts
In conclusion, mastering how to create a drop down list in Excel is a valuable skill for anyone looking to improve their worksheet functionality. By following the methods outlined in this guide, including customization for user experience and best practices around data validation, you can create more efficient and error-free Excel environments.
As you explore these features, don't hesitate to adapt them to your unique needs. Remember to regularly review your lists for relevance and accuracy, ultimately facilitating smooth data handling in your spreadsheets.
For further information on advanced features in Excel and comprehensive tutorials, be sure to check out the additional resources available online.
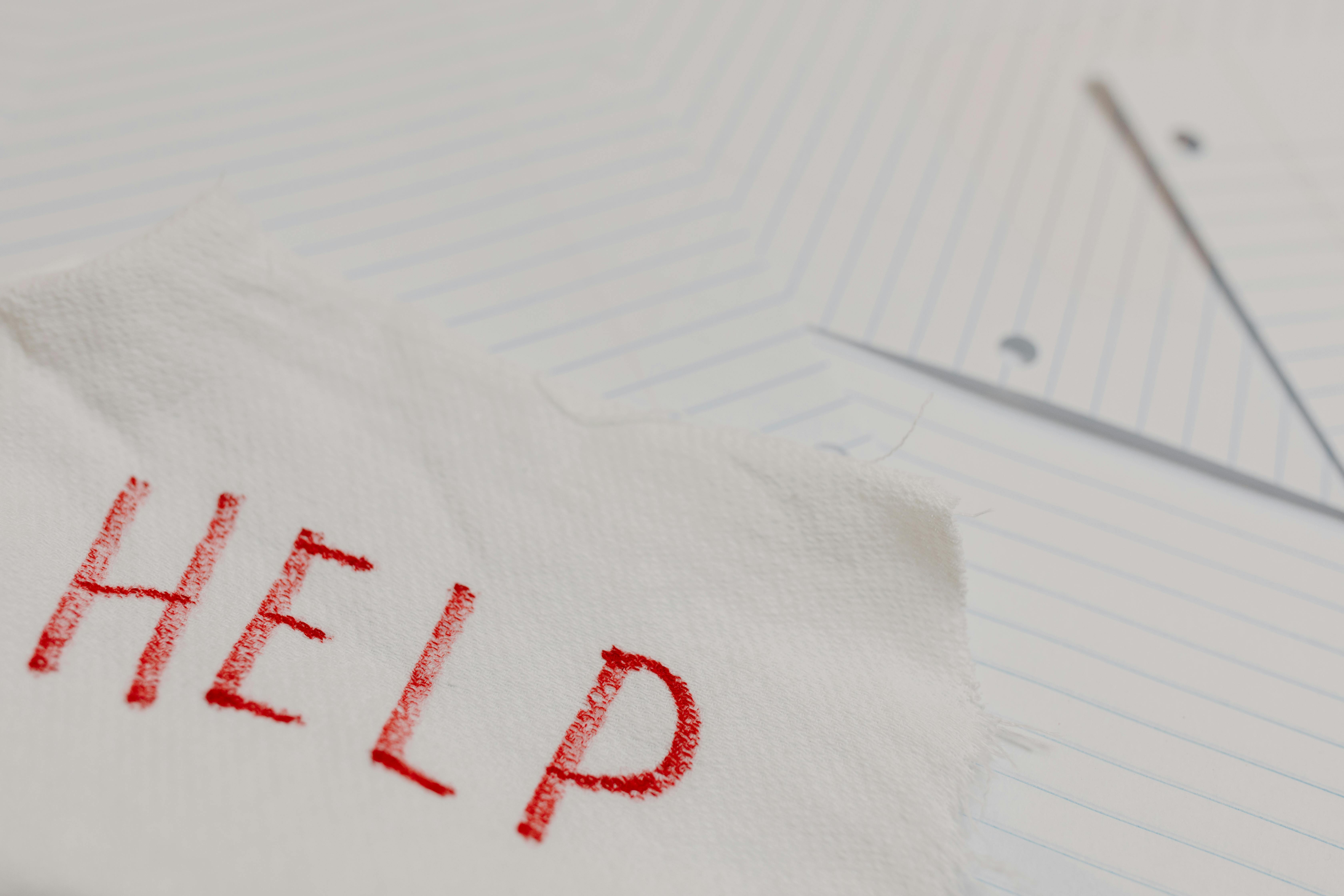 example.com/image2.png
example.com/image2.png
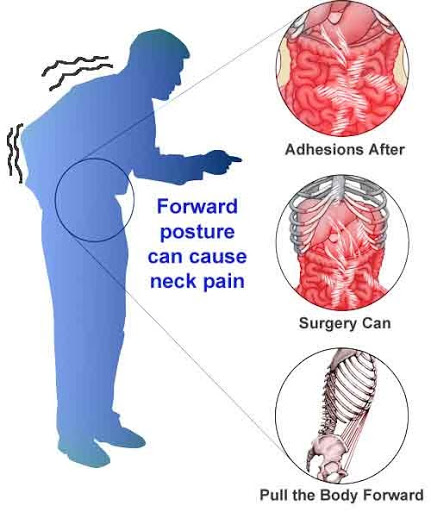 example.com/image3.png
example.com/image3.png