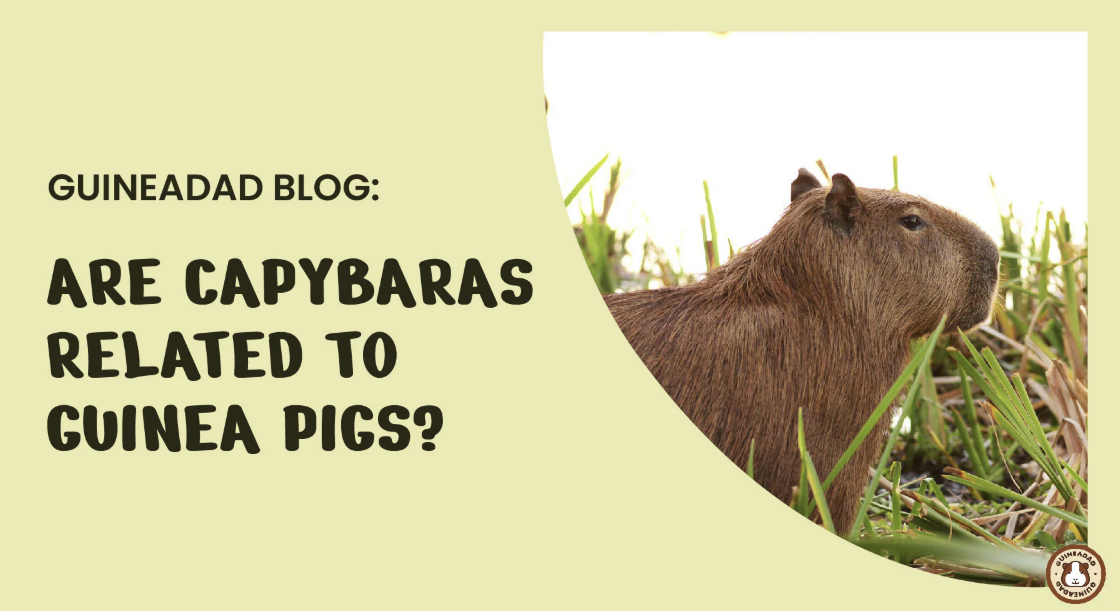Effective Ways to Shut Down Your iPad in 2025
As technology continues to evolve, so does the functionality of our devices, including the iPad. Understanding how to properly shut down your iPad in 2025 is crucial to maintaining its performance and optimizing battery life. This guide will walk you through the essential methods of turning off your iPad, ensuring that you can manage your device's power effectively. Whether you're looking to save battery, troubleshoot issues, or simply perform regular maintenance, knowing how to shut down your iPad is a fundamental skill every user should have.
In this article, we'll explore different ways to power off your iPad, including using the buttons, settings, and Assistive Touch. You'll also learn how to restart your device safely and troubleshoot common shutdown issues. By the end of this guide, you'll have a solid understanding of the operational controls related to your iPad, enhancing your user experience.
Stay with us as we break down the iPad shutdown process, from quick shutdown techniques to in-depth settings adjustments that optimize the way you use your tablet. Let's dive into the world of iPad power management!
Understanding the iPad Shutdown Process
Before we jump into the various methods of shutting down your iPad, it's important to understand the overall shutdown process. Properly powering off your iPad can help conserve battery life and ensures that your device runs smoothly. In 2025, the shutdown process remains user-friendly, preserving the core features while adapting to new software updates. This section will provide an overview of why regularly shutting down your iPad is beneficial.
Why You Should Power Off Your iPad
Shutting down your iPad can be beneficial for various reasons. Initially, this process helps in freeing up system resources that may be consumed by background applications. Regularly powering off your device gives it a chance to refresh and may improve overall performance. Additionally, shutting down during periods of inactivity can conserve battery life significantly, reducing the need for frequent charging.
How to Identify When to Shutdown
Identifying when to shut down your iPad can enhance its longevity. Signs that your iPad may need a shutdown include sluggish performance, frequent app crashes, or overheating. If you find that your iPad is not responding properly or the battery drains rapidly despite adequate usage, it’s time for a complete shutdown.
Consequences of Not Shutting Down
Neglecting to shut down your iPad can lead to issues such as app glitches, unexpected battery drain, or even potential overheating problems. Continually running applications in the background can consume memory and processor resources, leading to a decrease in performance. Regular shutdowns can help mitigate these risks.
Using Physical Buttons to Shut Down iPad
One of the simplest methods to power off your iPad is by using the physical buttons. This section guides you through the quick shutdown process using the power button and volume controls effectively.
Power Button Shutdown Method
The primary method for shutting down your iPad involves using the power button. To use this method, press and hold the power button until the “Slide to Power Off” option appears on the screen. Slide it to the right to initiate the shutdown process. This quick shutdown method is effective for everyday use, providing a swift way to manage power.
Volume Buttons for Shutdown Assistance
For those who prefer an alternative shutdown method, you can utilize the volume buttons. Start by pressing and holding the power button alongside one of the volume buttons (either up or down). This combination will bring up the shutdown menu as well, allowing you to slide to power off just like the standard method. This approach can be beneficial if the power button is less accessible.
Force Shutdown for Unresponsive iPad
If your iPad is frozen or unresponsive, a force shutdown may be necessary. To do this, hold both the power button and the Home button until you see the Apple logo. This method will forcefully restart your device, which can be a helpful troubleshooting step.
Navigating iPad Settings for Shutdown
In addition to physical buttons, the iPad settings menu offers a user-friendly way to power off your device. This section will explore the settings-related shutdown options available to you.
Accessing the Power Menu Through Settings
To turn off your iPad through the Settings app, tap on “Settings” and navigate to “General.” Scroll down to find the “Shut Down” option. Tapping on it will bring up the “Slide to Power Off” slider, giving you the same control as if you were using physical buttons. This method is especially useful for those who prefer navigating through the interface.
Benefits of Shutdown Through Settings
Using the settings menu to power off your iPad can be beneficial for users who are already navigating their device and may not want to reach for the physical buttons. This method is straightforward and integrates seamlessly into the overall user experience.
Adjusting Settings for Restart Preferences
You can also adjust various settings related to restarting or shutting down your iPad in the “Settings” menu. Exploring these options can enhance your experience and allow for effective power management tailored to your needs.
Utilizing Assistive Touch for Shutdown
For users with mobility challenges or those who simply prefer a different approach, Assistive Touch offers a convenient way to shut down your iPad. This feature provides access to iPad controls without utilizing physical buttons. Let’s discuss how you can set this up!
Enabling Assistive Touch on iPad
To enable Assistive Touch, go to “Settings,” select “Accessibility,” and choose “Touch.” Here you will find the option to enable “Assistive Touch.” Once activated, a virtual button will appear on your screen, allowing access to various controls, including device functions such as shutdown.
Shutting Down Using the Assistive Touch Menu
Once Assistive Touch is enabled, tap on the virtual button. Navigate to “Device,” and press and hold “Lock Screen” until the power off slider appears. Slide to turn off your iPad. This method provides an alternative that can be more comfortable for users who find using physical buttons challenging.
Customizing Assistive Touch Functions
Assistive Touch not only assists with shutdown but can also be customized for other functions. Explore the customization options to set shortcuts for frequent actions, making your iPad even more user-friendly.
Troubleshooting iPad Shutdown Issues
Occasionally, users may encounter issues when shutting down their iPads. Learning how to troubleshoot these problems can save frustration and enhance device functionality. In this section, we will address common challenges and provide solutions.
Common Shutdown Problems
Some users may experience issues where the iPad does not respond to shutdown commands. This can occur due to software glitches or applications running in the background. If you notice the shutdown options are unresponsive, it may indicate underlying software issues that need addressing.
Solving Shutdown Conflicts
If your iPad is consistently having challenges with shutting down, consider closing any running applications before attempting to power off. You can manage this by swiping up from the bottom of the screen to access the app switcher and closing apps you may not need, optimizing your iPad’s performance.
Seeking iPad Assistance for Shutdown Issues
In cases where basic troubleshooting does not resolve the shutdown issues, consider reaching out to iPad tech support or consulting the iPad user manual for further guidance. They can provide specialized assistance tailored to your device’s model and software version.
Maximizing Battery Life Through Effective Shutdown
Understanding how to properly shut down your iPad can also lead to significant improvements in battery life and performance. In this section, we will cover best practices for saving battery power while managing your device.
Implementing Battery-Saving Techniques
By regularly shutting down your iPad when not in use, you can significantly reduce battery drain. Additionally, consider turning off background refresh for apps and lowering screen brightness to further conserve battery life. Also, enabling “Low Power Mode” in settings can extend overall usage before needing a recharge.
Utilizing Energy Settings
Familiarize yourself with your iPad's energy-saving settings. Navigate to “Settings,” and explore options under “Battery” to adjust settings that optimize power consumption. These tweaks, combined with effective shutdown methods, can prolong battery life while ensuring optimum performance.
Long-term Device Maintenance
Consistent management of your iPad’s power, including regular shutdowns and awareness of energy settings, is vital not only for efficiency but also for long-term device health. By adopting these practices, users can enhance their overall experience and functionality, ensuring a longer lifespan for their iPad.
Conclusion: Mastering iPad Power Management
Effective power management is crucial for maintaining your iPad's performance and longevity. By learning how to shut down your iPad using various methods, from power buttons to settings to Assistive Touch, you'll be equipped to optimize your device for everyday use. Regular shutdowns, troubleshooting issues, and implementing battery-saving techniques all contribute to a smoother, more efficient iPad experience.
In 2025, mastering these techniques ensures you harness the full potential of your iPad. Follow these guidelines and take control of your device’s power management with confidence.