
Effective Ways to Turn Off Chrome Notifications for 2025
With the increasing number of websites that utilize notifications to engage users, managing these alerts has become crucial for a streamlined browsing experience. Chrome notifications can sometimes clutter your workflow, interrupting your productivity with unwanted distractions. Fortunately, there are several effective measures you can take to turn off Chrome notifications and improve your online activities. Understanding how to disable and manage notifications not only enhances your browsing experience but also protects your online privacy.
Understanding Chrome Notifications
Chrome notifications are alerts sent from websites to keep you informed about important updates, messages, or promotions. While they can offer timely information, their intrusive nature can often lead to frustration. This is particularly true when numerous sites bombard users with notifications, making it essential to establish a balance. By mastering Chrome's notification settings, you can customize your browser's performance to align with your unique preferences.
Why You Should Disable Chrome Notifications
Disabling Chrome notifications can significantly reduce distractions, allowing you to focus on your tasks without unnecessary interruptions. Studies also indicate that frequent notifications can negatively impact productivity, as they disrupt your workflow and lead to decreased efficiency. By turning off site notifications in Chrome, you regain control over your online environment, paving the way for a more streamlined and enjoyable browsing experience.
How to Access Chrome Notification Settings
To begin managing Chrome notifications effectively, you must first access your browser's notification settings. Start by clicking on the three vertical dots in the top-right corner of the browser window. From there, navigate to 'Settings' and scroll down to the 'Privacy and security' section, where you'll find 'Site Settings.' Here, you can manage your Chrome notification preferences and take appropriate action against unwanted alerts.
Step-by-Step Guide to Turn Off Chrome Notifications
Now that you understand the importance of managing notifications, let’s walk through the step-by-step process of turning them off entirely.
1. Enter Chrome Settings
Begin by opening your Chrome browser, and click on the three-dot menu located in the upper right corner. Select 'Settings' from the dropdown menu. This will direct you to the settings interface, where you can effectively manage your notifications.
2. Navigate to Privacy and Security
Once you are in the 'Settings' menu, look for 'Privacy and security' on the left sidebar. Click on it and then proceed to 'Site Settings.' This section provides access to various permissions granted to websites, including notifications.
3. Access Notification Settings
Under 'Site Settings,' you will find several options. Locate and select 'Notifications.' This is where you’ll see a list of sites that have permission to send notifications along with their current settings.
4. Turn Off Notifications for Specific Sites
In the notifications settings, you'll see a section labeled 'Allowed to send notifications.' Here, you can easily disable notifications for specific sites by clicking the three dots next to each site and selecting 'Remove' or 'Block.' This customization allows you to tailor your experience based on your preferences.
5. Block All Notifications
If you prefer a no-notification experience altogether, simply toggle the setting for 'Sites can ask to send notifications' to 'Blocked.' This action will prevent any website from requesting permission to send notifications, effectively stopping Chrome notifications in their tracks.
Additional Tips for Chrome Notification Management
In addition to disabling notifications, consider taking these extra steps to enhance your experience further.
Customizing Notification Sounds
One way to manage distraction even when you allow specific notifications is by customizing notification sounds. Adjusting these sounds helps differentiate essential alerts from less important ones, so you can remain focused without missing crucial updates.
Implementing Do Not Disturb Mode
Utilizing the 'Do Not Disturb' mode on your device can also enhance your browsing experience. Enabling this feature while using Chrome will suppress all notifications, helping you maintain uninterrupted productivity sessions when needed.
Reviewing Notification Permissions Regularly
As you browse the web, periodically check your notification permissions. Websites may change their approach or start sending unwanted alerts, so proactive management ensures you stay in control of your browsing experience.
Common Mistakes to Avoid When Managing Chrome Notifications
While managing Chrome notifications, it is crucial to be mindful of certain pitfalls that could compromise your user experience.
Neglecting Site-Specific Adjustments
Many users overlook the importance of checking site-specific settings, opting to block all notifications without considering valuable alerts from trusted vendors. Maintain a balanced approach by selectively allowing notifications from sites that matter most while blocking those that do not.
Failing to Update Chrome Regularly
Outdated browsers might not effectively manage notifications due to compatibility issues. Regularly updating your Chrome browser ensures you can access the latest notification features, guaranteeing a seamless browsing experience.
Being Overly Aggressive with Notification Blocking
While blocking notifications can enhance focus, being too aggressive can lead to missing out on important updates or communications. Strive for a balanced approach that suits your workload while keeping you connected with essential notifications.
Exploring Chrome Features for Better Notification Control
Chrome offers various ways to enhance your notification control experience. For instance, look into the use of extensions specifically aimed at managing browser notifications. These can provide additional customization options beyond what is available in the default settings.
Using Extensions for Enhanced Control
Several extensions in the Chrome Web Store focus on notification management, allowing users to streamline alerts efficiently. Tools like 'Silent Notifications' or 'Chrome Notification Manager' give users added control features not found within standard settings, providing an even more tailored experience.
Utilizing Notification Management Tools
Implementing broader notification management tools can help you suppress third-party notifications while allowing essential alerts through. Look for browser extensions that allow categorization, prioritization, and scheduling of notifications for maximum effectiveness.
Moving Forward with Your Chrome Notification Preferences
Setting your notification preferences is an ongoing process. As your browsing habits evolve, so too should your notification settings. Taking the time to adjust Chrome’s notification management tools will enhance your online experience, allowing for both productivity and essential communication.
Regularly Reassess Notification Settings
After changing your settings, reassess your approach regularly. Your needs may evolve with time, requiring adjustments to ensure your browser is performing in line with your expectations.
Encouraging Feedback on Notifications
If you're part of a workspace or shared accounts, sharing feedback regarding appropriate notification practices helps refine the overall browser experience. Collective discussions can lead to an organized approach to managing alerts that suit everyone involved.
Conclusion: Embrace a Clutter-Free Browsing Experience
By effectively turning off and managing Chrome notifications, you can significantly enhance your browser's usability and your overall online experience. Remember to approach notification management thoughtfully, applying not only the techniques discussed but also remaining open to ongoing adjustments based on your individual needs. With the right strategies in place, turning off Chrome notifications becomes more than just a task; it’s a pathway to a more focused and productive digital environment.
 example.com/image2.png
example.com/image2.png
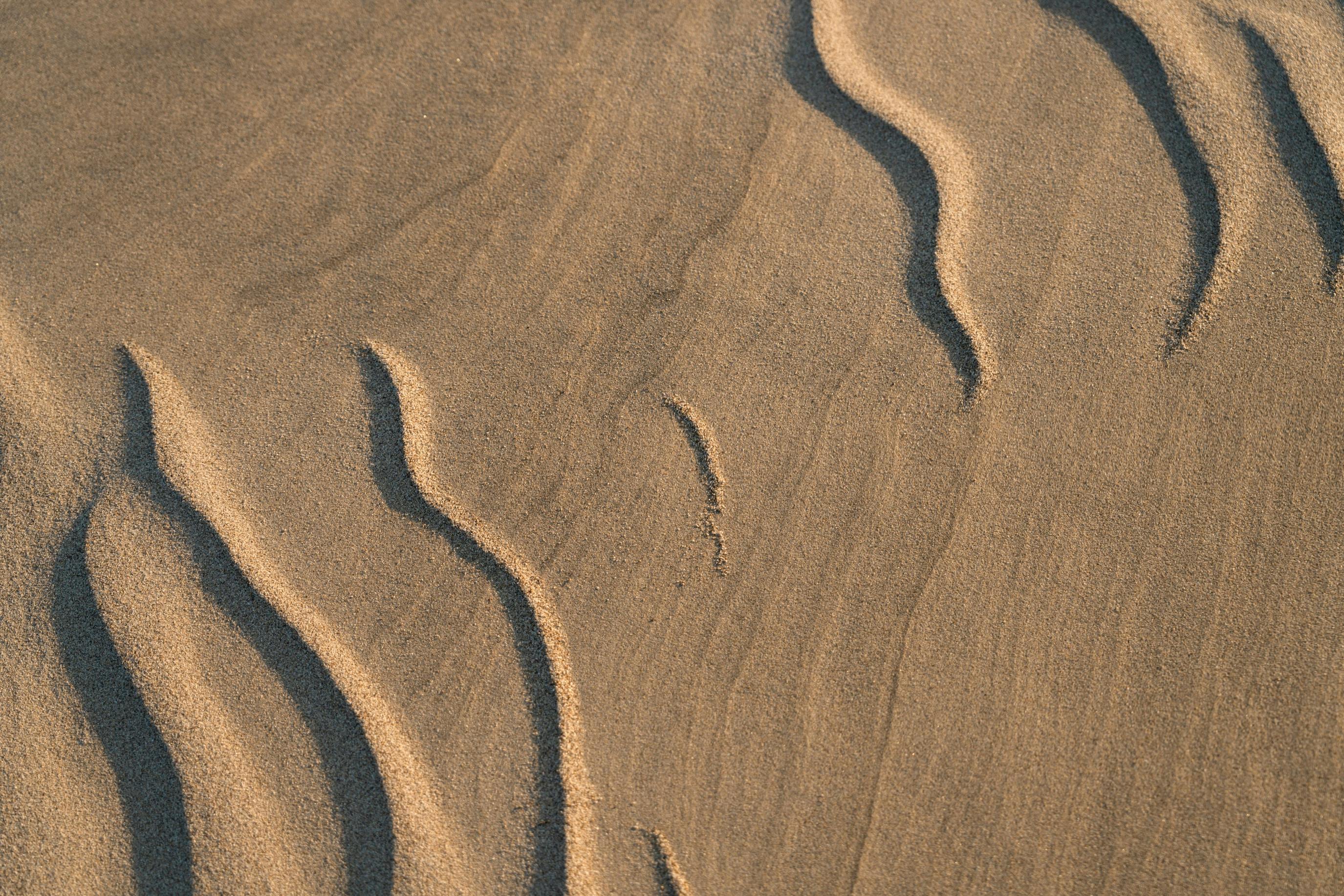 example.com/image3.png
example.com/image3.png